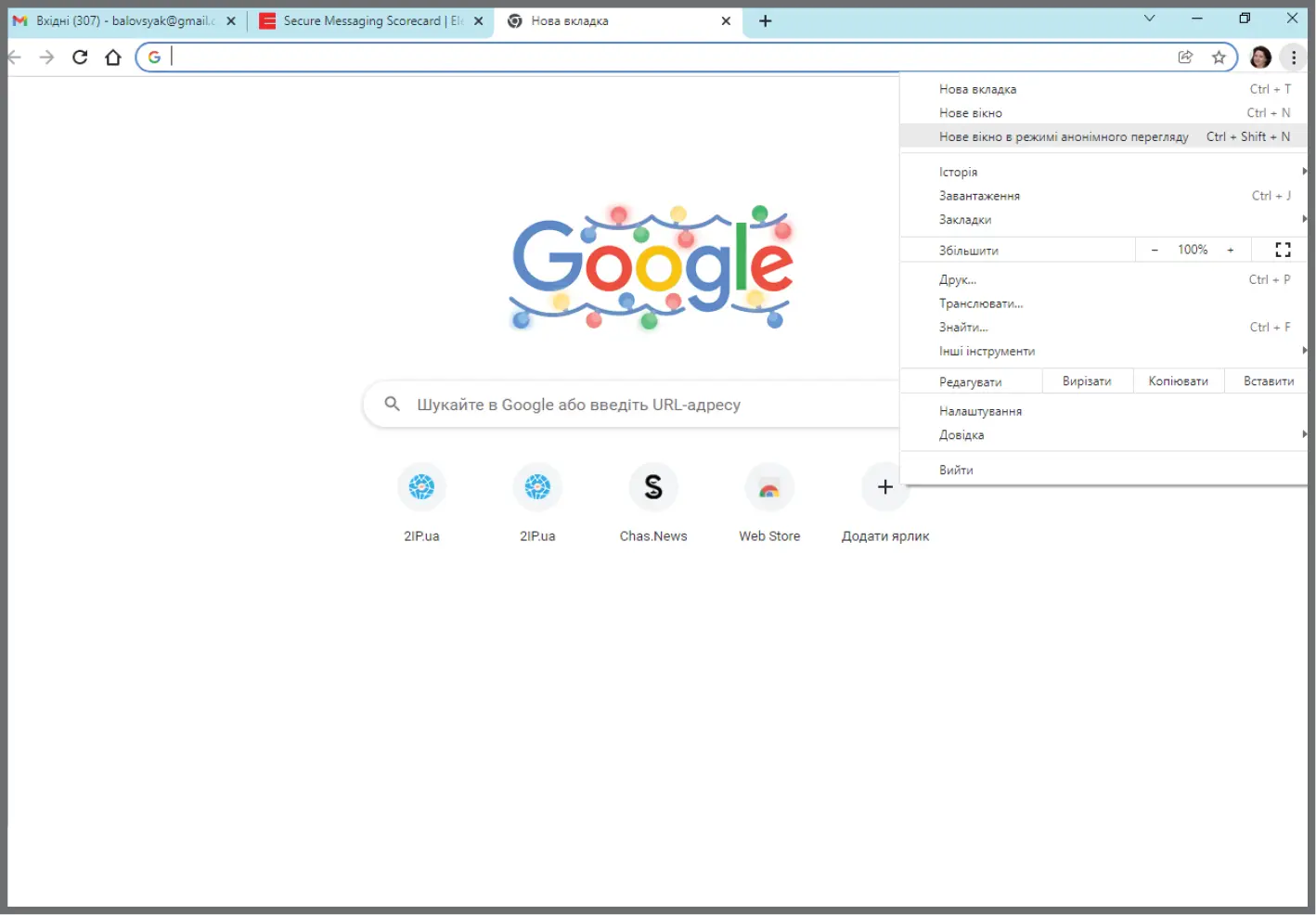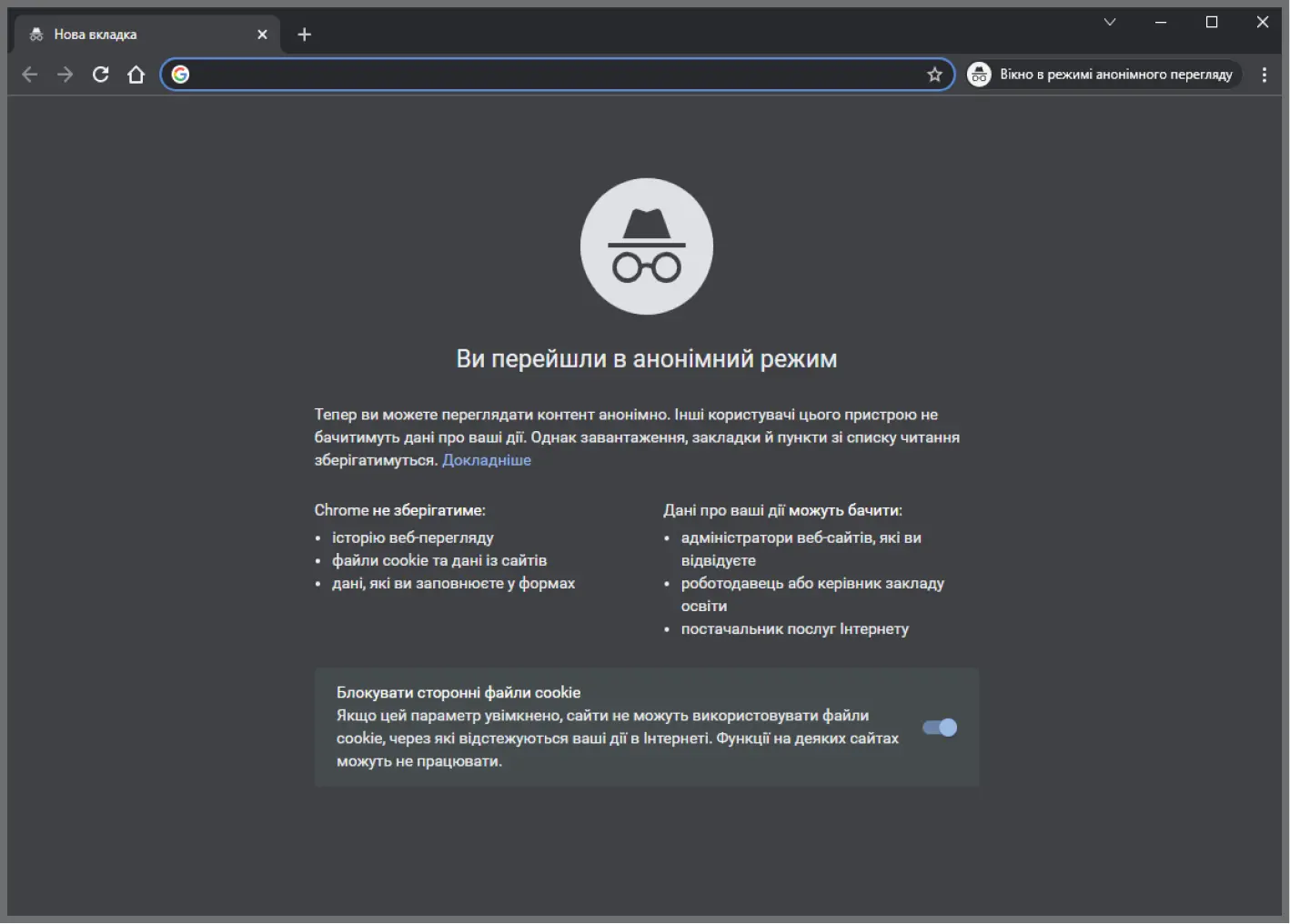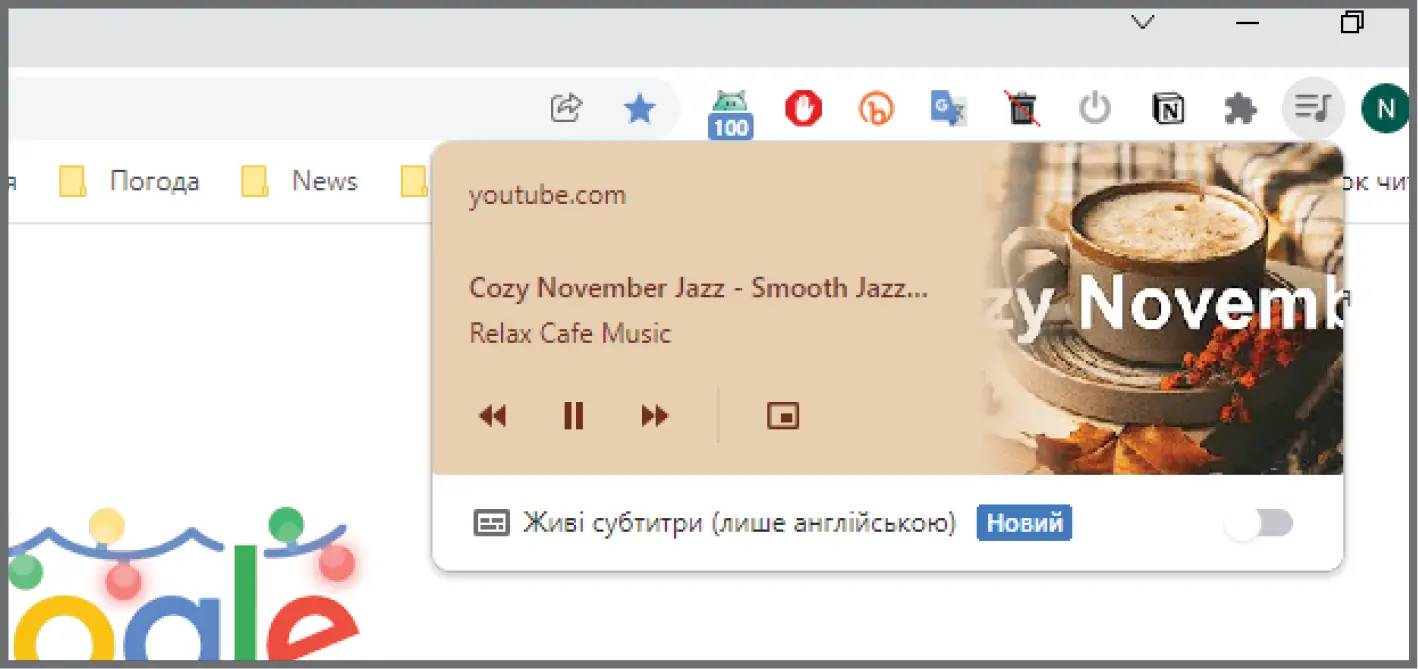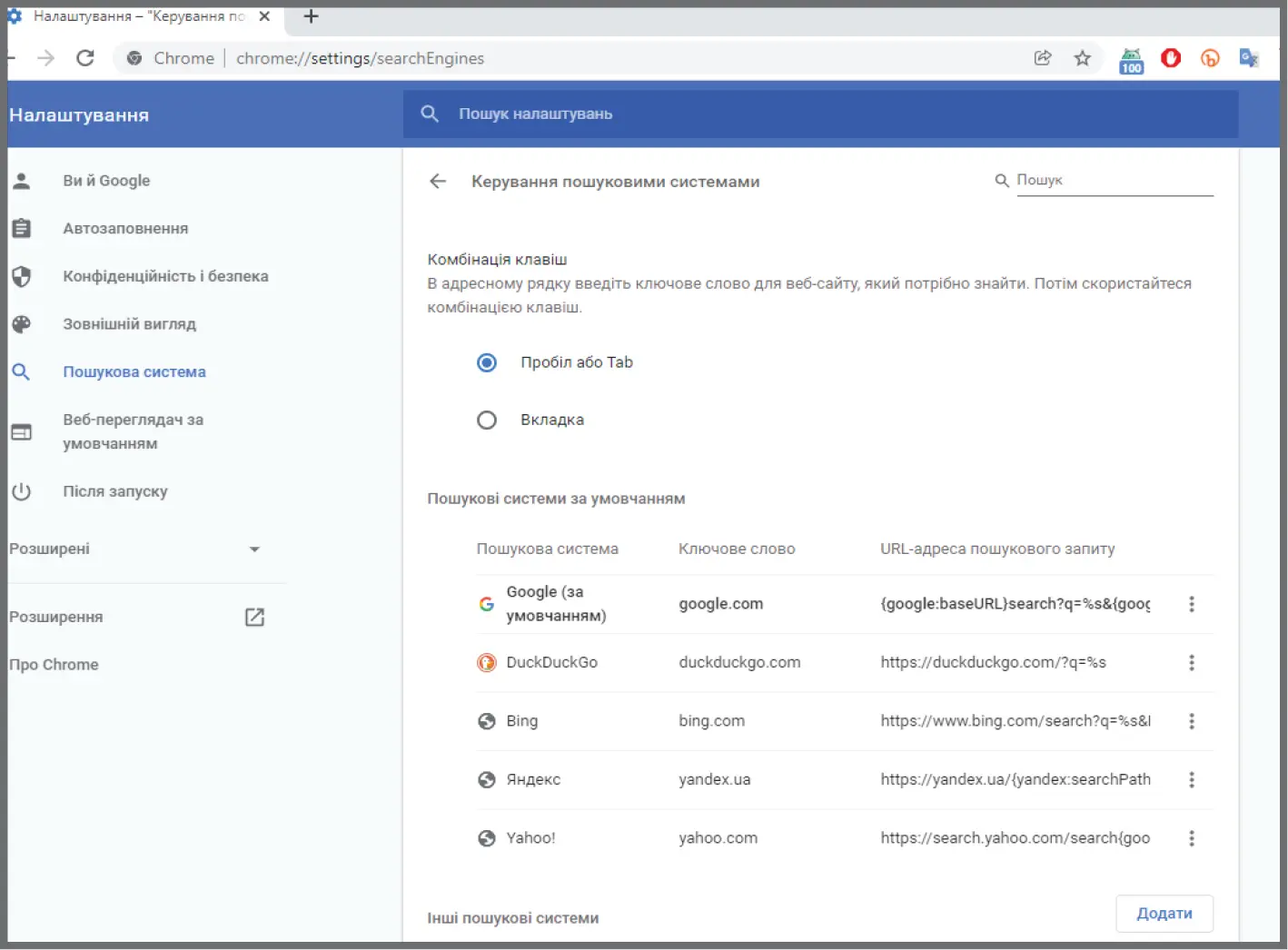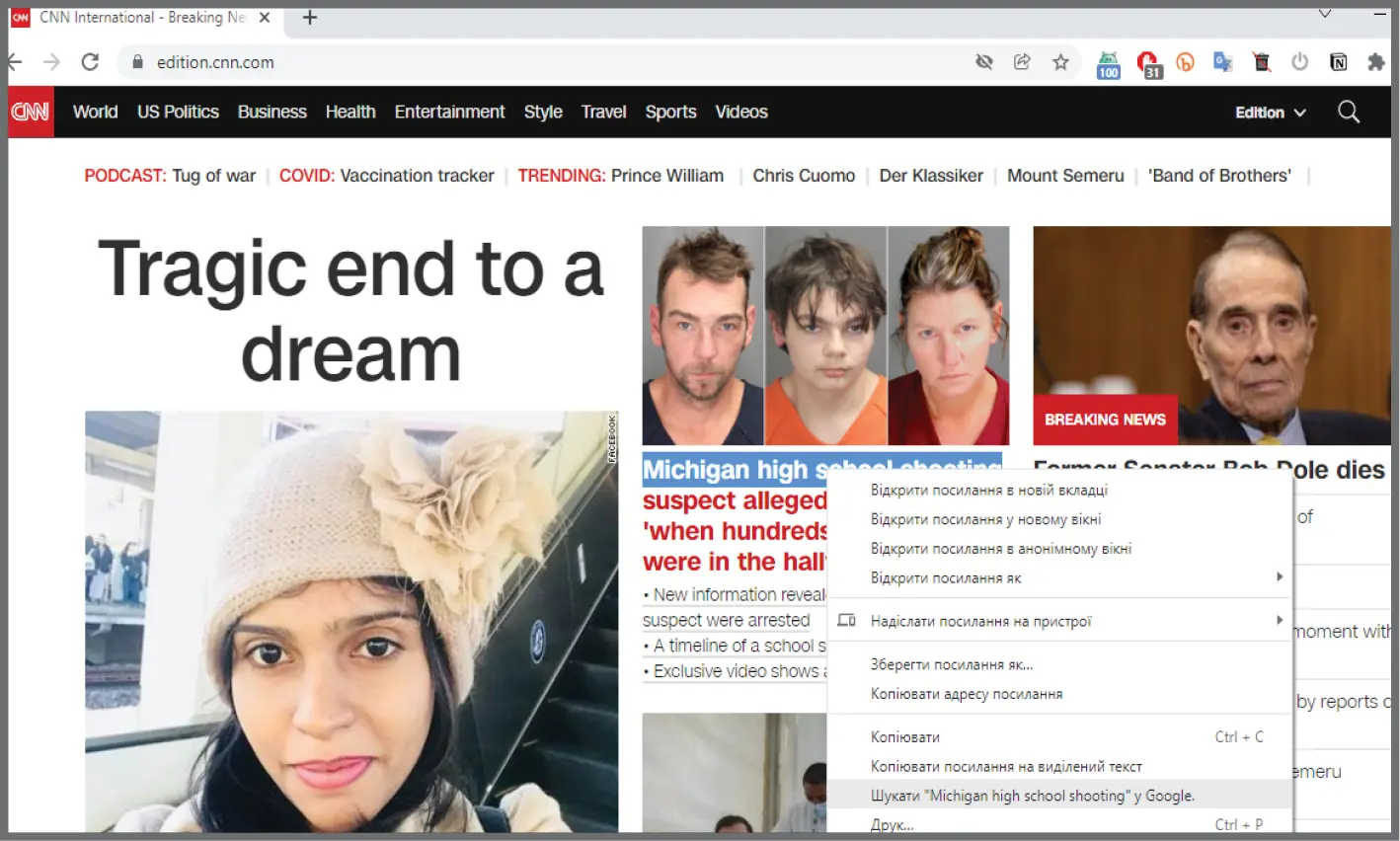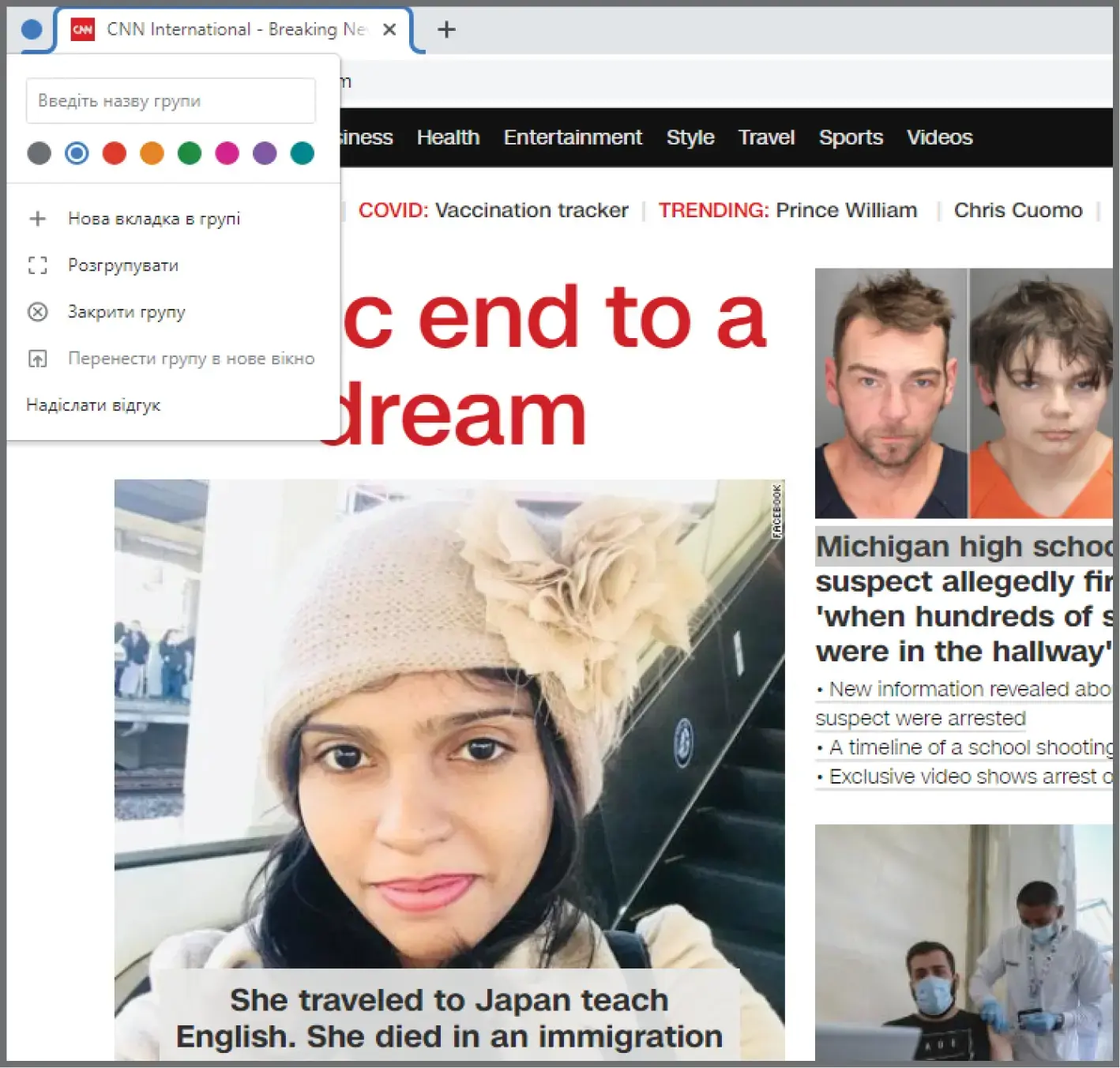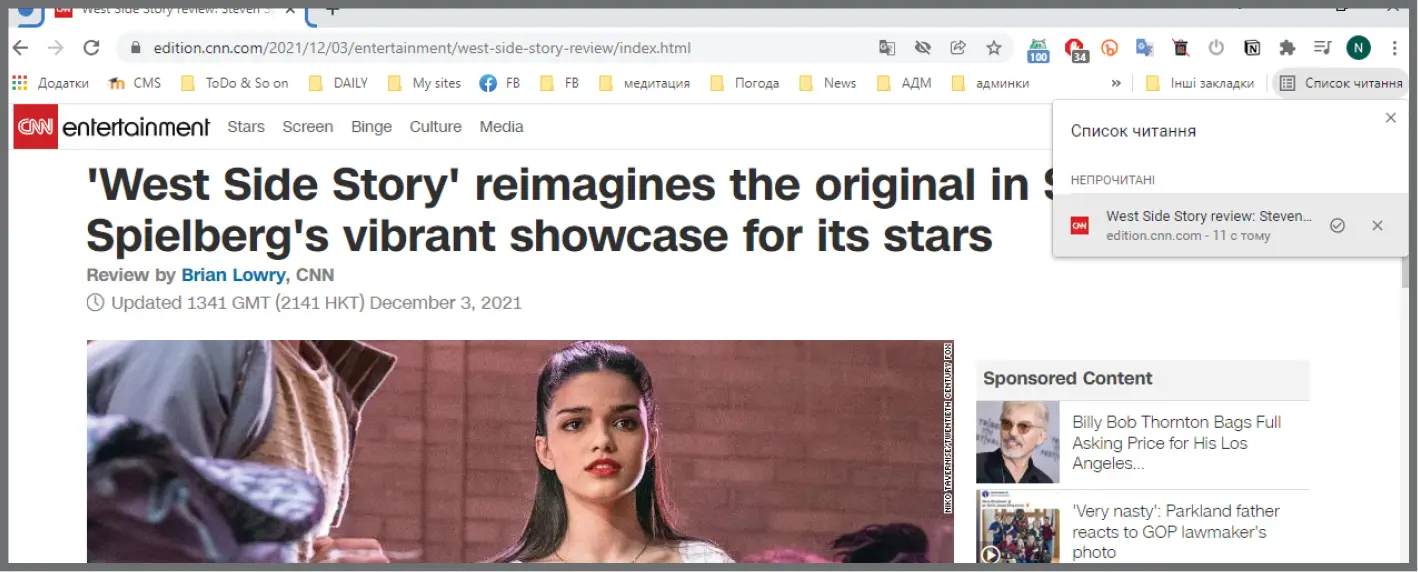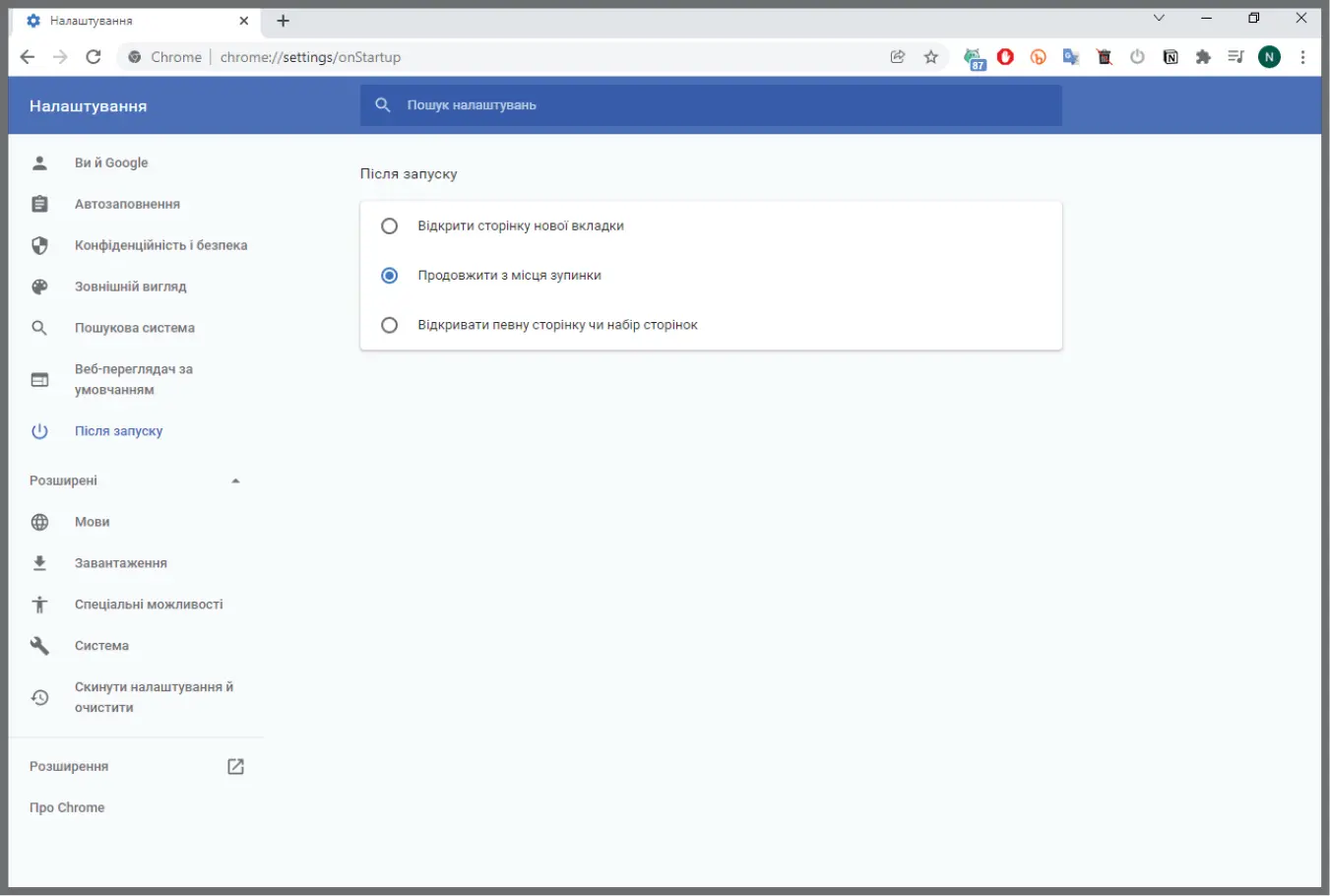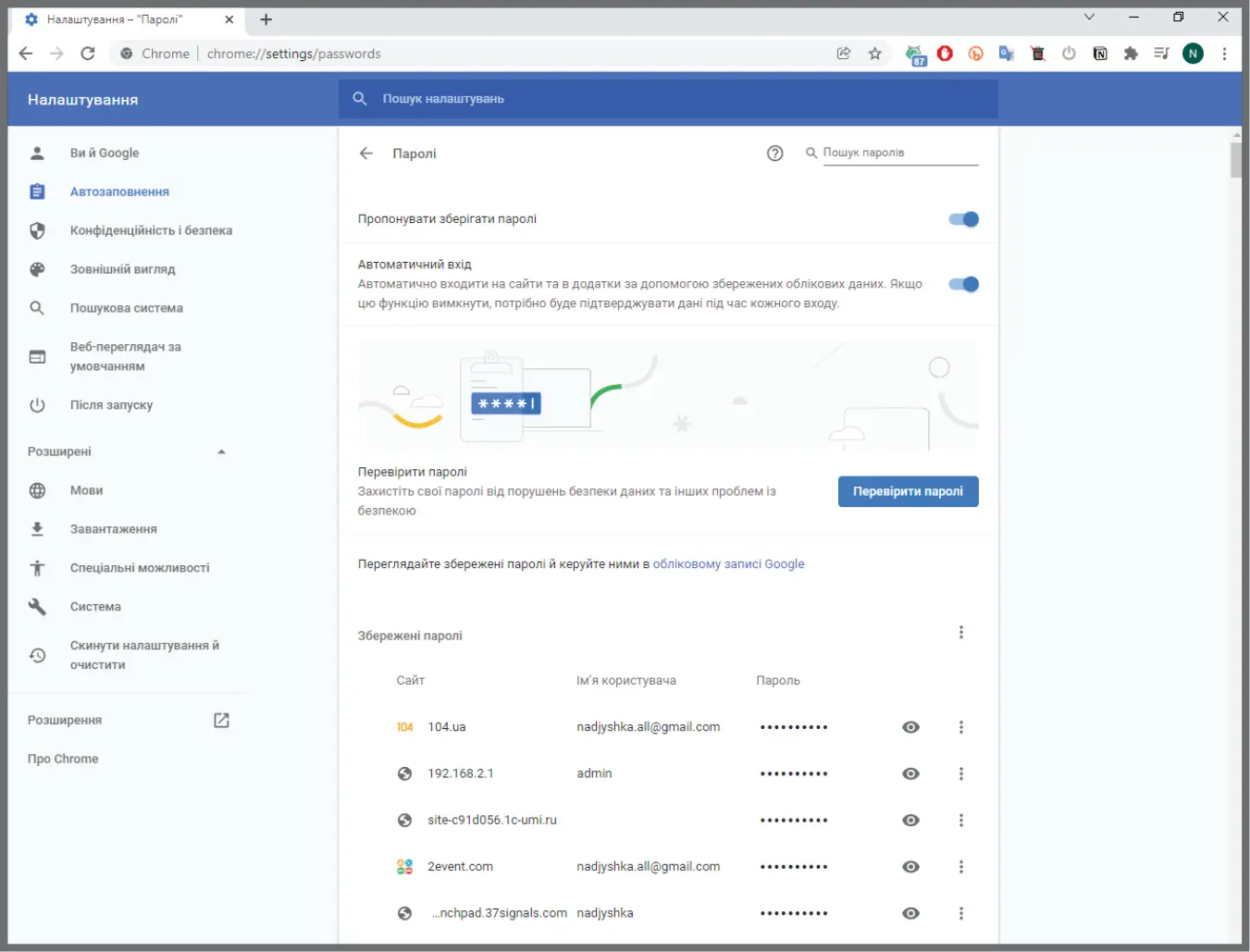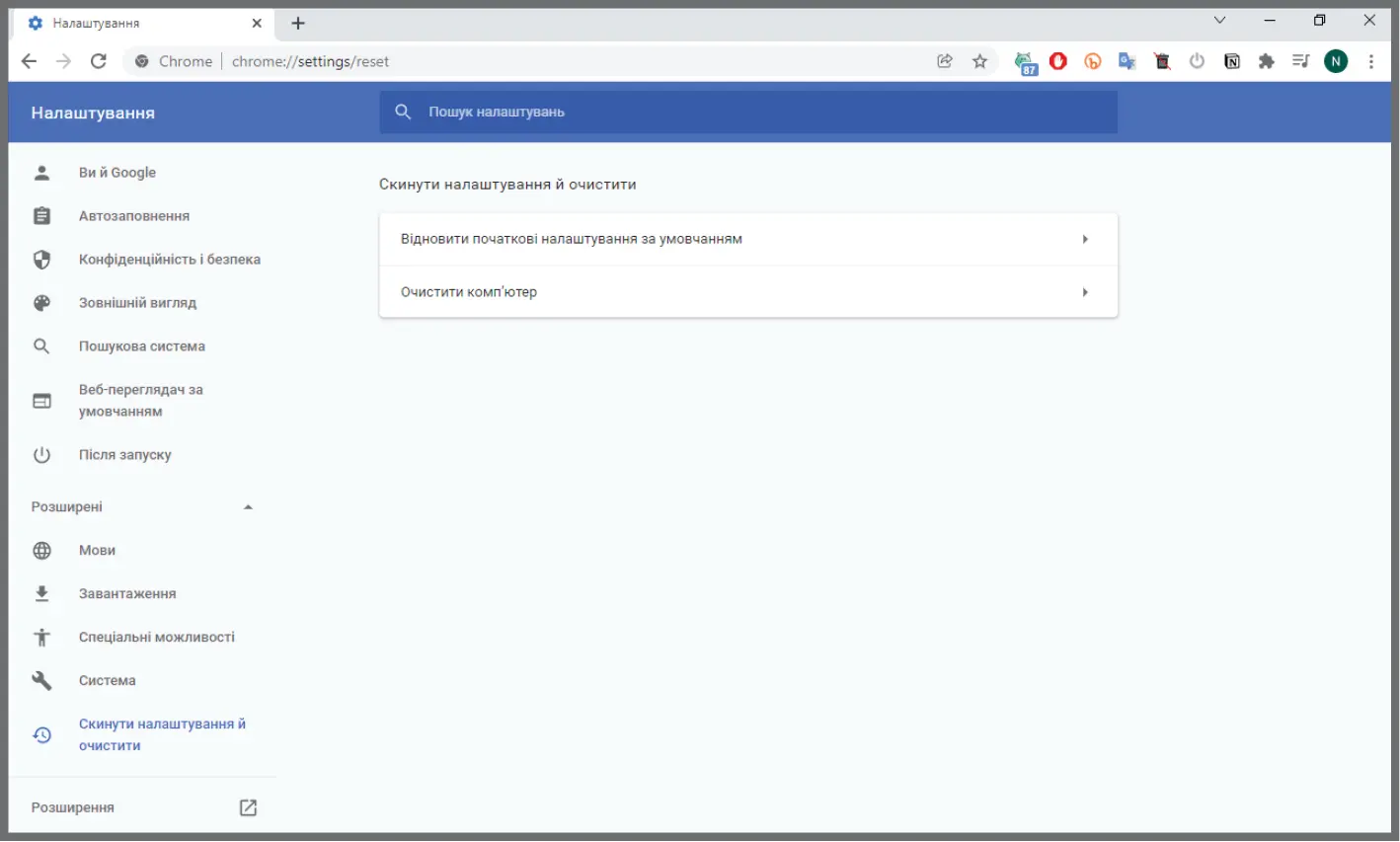У веббраузері Google Chrome є багато прихованих маленьких хитрощів, про які ви, можливо, не знаєте. Пропонуємо розглянути кілька найкорисніших порад, які зроблять вас кращим користувачем Chrome.
Якщо пошукові системи — це наше вікно в інтернет, то веббраузер — це рама цього вікна. Хороший браузер повинен підтримувати основні функції пошуку, але найпопулярніші варіанти браузерів діють, як власна операційна система для доступу до інтернету. Однак жоден варіант не став поширенішим серед онлайн-користувачів, ніж браузер Chrome від Google, який займає майже 65 % ринку.
Однією з причин популярності Chrome є його чистий, відшліфований інтерфейс користувача та його універсальність. Хоча можливості Chrome постійно зростають за рахунок велетенської бібліотеки розширень, у Chrome є безліч стандартних функцій, про які ви, можливо, навіть не знаєте. І Google постійно додає нові функції.
ВИКОРИСТОВУЙТЕ РЕЖИМ АНОНІМНОГО ПЕРЕГЛЯДУ
Якщо ви не хочете, щоб Chrome записував вашу історію переглядів, або хочете зберегти в таємниці свою активність від вебсайтів, які її відстежують, перейдіть у режим анонімного перегляду. Це хороший варіант для пошуку речей, про які ви не хочете, щоб світ знав (покупки подарунків, відвідування сайтів для дорослих).
Щоб відкрити вікно в режимі анонімного перегляду в Chrome, натисніть значок із трьома крапками у верхньому правому куті браузера й виберіть «Нове анонімне вікно».
На мобільному пристрої торкніться значка з трьома крапками в правому нижньому кутку (iOS) або вгорі праворуч (Android) і виберіть «Нова анонімна вкладка».
Зауважимо, що режим анонімного перегляду не блокує відстеження вашої поведінки вебсайтами, які ви відвідуєте (вони все одно можуть реєструвати вашу IP-адресу).
ІНТЕГРОВАНИЙ КОНТРОЛЬ МУЗИКИ
Якщо ви читаєте статтю на одній вкладці, а слухаєте музику на іншій, вам не потрібно переключатися між програмами, щоб просто натиснути на паузу. Chrome має вбудований музичний контролер, доступ до якого можна отримати за допомогою значка музичної ноти на панелі меню. Натисніть кнопку і зможете відтворювати / призупиняти, шукати назад чи вперед, а також пропускати або повертатися назад. Якщо це відео YouTube, ви можете ввімкнути режим «картинка в картинці», щоб дивитися відео з будь-якої вкладки або ввімкнути прямі субтитри.
ВИКОРИСТОВУЙТЕ МАГІЮ УНІВЕРСАЛЬНОГО ВІКНА ПОШУКУ
Універсальне вікно пошуку Chrome — те, що Google називає адресним рядком, — схоже на вбудовану сторінку пошуку Google. Він може виконувати багато тих самих трюків: розв’язуйте математичні задачі, відповідайте на основні запитання та виконуйте перетворення — і все це до того, як ви закінчите вводити пошуковий запит. Ви навіть можете шукати свої улюблені вебсайти без переходу на них.
Цей трюк корисний, якщо ви хочете, наприклад, перейти безпосередньо до статті Вікіпедії про орангутанів, не відвідуючи Google.com або першу сторінку Вікіпедії. Щоб налаштувати цю можливість, спочатку перейдіть у Налаштування > Пошукова система > Керувати пошуковими системами. Там ви побачите свою пошукову систему за замовчуванням (ту, яку Chrome використовує, коли ви вводите запит в універсальне вікно пошуку) та інші сайти, які вже доступні для швидкого пошуку.
Отже, для швидкого пошуку у Вікіпедії натисніть «Додати» у розділі Керування пошуковими системами та додайте URL-адресу сайту. Наступного разу, коли введете «Wikipedia.org», в універсальному вікні пошуку, у крайньому правому куті, ви побачите підказку, що пропонує натиснути вкладку для пошуку на сайті.
Після натискання кнопки вкладки в універсальному вікні пошуку буде вказано, що ви зараз шукаєте на цьому вебсайті, а не в Google. Коли натиснете Enter під час пошуку, то потрапите безпосередньо на цю сторінку, а не на результат пошуку Google.
Ця функція не стосується довідкових або пошукових сайтів. Ви можете використовувати універсальне вікно пошуку для безпосереднього пошуку практично на будь-якому сайті, якщо він входить у ваш керований список пошукових систем. Chrome автоматично додасть ці «пошуки за ключовими словами» для будь-якого сайту, який ви відвідуєте.
Швидкий пошук
Якщо ви, перебуваючи на вебсторінці, натрапите на слово чи фразу, про яку хочете дізнатися більше, Chrome пропонує простий вбудований варіант пошуку. Виділіть слова, які потрібно шукати, клацніть правою кнопкою миші й виберіть Пошук у Google для [виділений текст]. Відкриється нова вкладка і з’явиться ваш пошук Google. Крім того, можете виділити слово чи фразу, а потім перетягнути їх прямо в універсальне вікно пошуку Chrome, щоб здійснити вебпошук.
Щоб шукати слово чи фразу на пристрої Android, виділіть будь-який фрагмент тексту за допомогою довгого натискання, і Chrome створить картку пошуку для цього терміна. Потягніть картку, яка з’явиться внизу екрана, щоб переглянути результати пошуку Google за цим словом або фразою.
На пристроях iOS виділення слова або фрази спричинить появу вікна-спливайки з опцією «Подивитися». Прокрутіть униз і торкніться Пошуку в інтернеті, щоб дізнатися більше.
КЕРУВАННЯ ГРУПАМИ ВКЛАДОК
Існує кілька способів керування відкритими вкладками. Може бути важко виходити в інтернет, якщо багато відкритих вкладок і ви не знаєте, де і яка з них. Chrome дає змогу створювати групи вкладок для впорядкування і щоб кожну вкладку легко було знайти. У додатковому меню, що з’явилося, клацніть правою кнопкою миші вкладку й виберіть Додати вкладку до нової групи, щоб створити групу.
Після того як ви зібрали свої вкладки в групи, можна клацнути назву групи, щоб приховати всі вкладки, доки не будете готові їх використовувати. Це значно полегшує пошук усіх відкритих вкладок у Chrome.
Користувачі Android мають схожу функцію з Chrome. Утримуйте посилання, яке ви можете знайти на вебсторінці, та виберіть у спливаючому меню Відкрити в новій вкладці в групі, щоб створити групу. Унизу сторінки ви побачите рядок меню з відкритими вкладками. Торкніться значка плюс (+), щоб відкрити нову вкладку в групі. Торкніться кнопки зі стрілкою, щоб переглянути та реорганізувати всі вкладки в групі.
Ви все ще можете торкнутися значка вкладки у верхньому правому куті, щоб переглянути всі свої вкладки (і групи вкладок) разом на одній сторінці. Можна створювати нові групи з цієї сторінки, довго натискаючи вкладку та перетягуючи її на іншу, доки вона не поміститься всередині. Також можете торкнутися значка з трьома крапками й вибрати Групувати вкладки, щоб вибрати кілька вкладок для групування одночасно.
ПОШУК У ВКЛАДКАХ
Крім іншого, Chrome дає змогу шукати відкриті вкладки, щоб можна було швидко перейти на потрібну вебсторінку. Зробіть це, здійснивши пошук за назвою відкритої вкладки в універсальному вікні пошуку. Коли вводите заголовок, Chrome автоматично завершує результати й показує нещодавно використані вкладки, які відповідають запиту. Натисніть кнопку Перейти до цієї вкладки під потрібним результатом, щоб перейти на вкладку.
Також можете натиснути піктограму стрілки у верхньому правому куті Chrome, щоб відкрити поле пошуку та здійснити пошук звідти, що, можливо, буде надійнішим способом пошуку відкритих вкладок.
ВІДКРИЙТЕ ВИПАДКОВО ЗАКРИТІ ВКЛАДКИ
Якщо ви випадково закрили вкладку, не потрібно панікувати. Хоч Google трохи ускладнив повернення втраченої вкладки, оскільки видалив опцію «Повторно відкрити закрите вікно» з меню вкладки Chrome, однак все ще можете використовувати комбінацію клавіш Control/Command + Shift + T, щоб повернути останню закриту вкладку.
Є ще один спосіб повернення закритої вкладки: використайте можливості Windows або macOS. Якщо ви випадково закрили вкладку, клацніть правою кнопкою миші на панелі меню (а не на самій вкладці), і спливаюче меню запропонує можливість знову відкрити закриту вкладку.
На мобільному пристрої Chrome пропонує виправити ситуацію за допомогою невеликого спливаючого повідомлення внизу екрана. Якщо ви доволі швидкі, торкніться Скасувати, і вкладка повернеться. Або ж можете торкнутися меню з трьома крапками й вибрати в меню Останні вкладки, щоб переглянути список останніх закритих вкладок.
ДОДАТИ СТАТТІ ДО СПИСКУ ДЛЯ ЧИТАННЯ
Якщо бракує часу на прочитання матеріалу прямо зараз, збережіть його в списку для читання та прочитайте сторінку пізніше. Ця нова функція синхронізується з вашим обліковим записом Google, щоб можна було відкривати збережені статті на різних пристроях. Збережені сторінки відкриватимуться навіть без підключення до інтернету.
Натисніть значок закладки й виберіть Додати до списку читання, щоб зберегти сторінку, а потім клацніть на кнопку Список читання на панелі закладок, щоб отримати доступ до всіх збережених статей. Сторінки поділяються на «Прочитані» та «Непрочитані», їх можна переміщати між цими розділами або повністю видалити.
Хоча користувачі Android ще не мають цієї функції (принаймні офіційно), будь-хто, хто має iPhone або iPad, може торкнутися значка «Поділитися», а потім вибрати «Читати пізніше» у додатковому меню. Торкніться значка з трьома крапками й виберіть Список для читання для перегляду збережених сторінок.
НАЛАШТУВАННЯ СТАРТОВИХ СТОРІНОК
Якщо ви завжди переходите на одні й ті самі сторінки в інтернеті, Chrome може відкривати їх щоразу, коли ви запускаєте браузер Google. У меню «Налаштування» натисніть «Під час запуску» та виберіть, що ви хочете відкрити під час наступного запуску Chrome.
Chrome дає можливість відкрити:
- сторінку нової вкладки за умовчанням;
- усі вкладки, які ви відкривали минулого разу;
- вибрати певні сторінки для відкриття.
Якщо ви виберете відкрити конкретну сторінку чи набір сторінок, можете додати певні сторінки або зберегти всі відкриті вкладки.
ЗМІНА МІСЦЯ ЗБЕРЕЖЕННЯ ЗАВАНТАЖЕНЬ
Інколи важко знайти на комп’ютері завантажені файли, однак Chrome дає можливість вказати, де вони зберігатимуться. Перейдіть до Налаштування > Додатково > Завантаження. У розділі розташування натисніть Змінити. У спливайці встановіть шлях до папки, де зберігатимуться завантажені файли.
ДОЗВОЛЬТЕ CHROME СТВОРЮВАТИ ВАШІ ПАРОЛІ ТА КЕРУВАТИ НИМИ
Створити надійні унікальні паролі для кожного вебсайту, а потім запам’ятати їх усі — може бути складно. Але Chrome готовий допомогти в цій справі, генеруючи рандомізовані паролі щоразу, коли ви створюєте новий обліковий запис, і зберігаючи їх для майбутніх входів.
Google навіть повідомить вам, якщо один із ваших паролів був зламаний, а потім допоможе змінити його. Ви також можете виконати перевірку безпеки вручну з меню Налаштування в Chrome. У розділі «Автозаповнення» перейдіть до розділу «Паролі», а потім натисніть «Перевірити паролі», щоб запустити перевірку на наявність оновлень безпеки, порушень даних, поганих розширень тощо.
ДИСПЕТЧЕР ЗАВДАНЬ CHROME
Як і ваш комп’ютер з Windows, настільний браузер має власний диспетчер завдань, за допомогою якого ви можете відстежувати різні процеси, які він виконує, і скільки ресурсів висмоктує кожен із них. Щоб отримати доступ до нього, клацніть значок із трьома крапками у верхньому правому куті та виберіть Інші інструменти > Диспетчер завдань (або скористайтеся комбінацією Shift + Esc).
У вікні-спливайці відображатимуться всі відкриті плагіни, розширення і вкладки, а також вказуватиметься те, скільки ресурсів вашого браузера використовує кожен з них (наприклад, пам’ять і кеш зображень). Якщо здається, що ваш вебпереглядач сповільнюється або зупиняється, ви можете закрити певні програми безпосередньо з диспетчера завдань.
Виділіть елемент у списку й натисніть кнопку Завершити процес, щоб закрити програму. Запис зникне з вікна диспетчера завдань, а вкладка або розширення фактично аварійно завершуються, що дасть змогу перезавантажити їх належним чином або залишити поки що закритими.
ОЧИСТКА CHROME
Chrome є швидкісним браузером, але якщо щось заважає роботі, у браузері є деякі вбудовані інструменти, які допоможуть вирішити проблему. У розділі Налаштування > Розширені > Скинути та очистити натисніть Очистити комп’ютер, щоб використовувати внутрішній антивірус Chrome для пошуку й видалення шкідливого програмного забезпечення, яке може заважати роботі вебпереглядача.
Якщо це не спрацює, натисніть Скинути налаштування до початкових значень за замовчуванням, що скине вашу сторінку запуску, сторінку нової вкладки, пошукову систему й закріплені вкладки, а також вимкне розширення та видалить тимчасові дані, як-от файли cookie. Закладки, історія та збережені паролі не будуть видалені.
Автор: Надія Баловсяк,
канд. пед. наук, доцент школи журналістики та кафедри медіакомунікацій Українського католицького університету
Джерело: журнал «Діловодство»
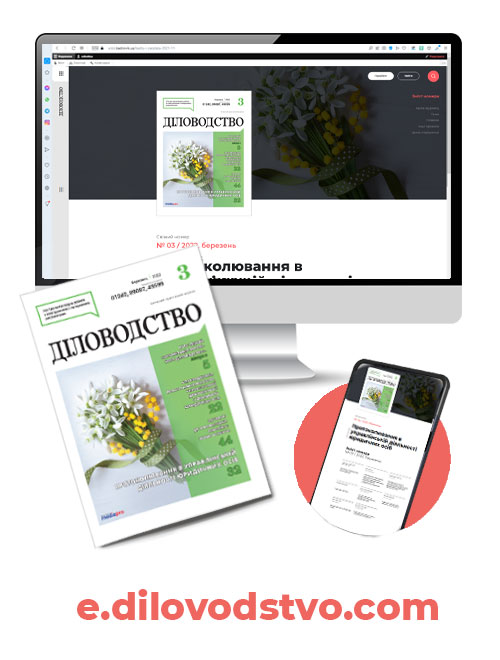 | Журнал «ДІЛОВОДСТВО» — практичне фахове видання для сучасного діловода
Передплатний індекс: 49599 |